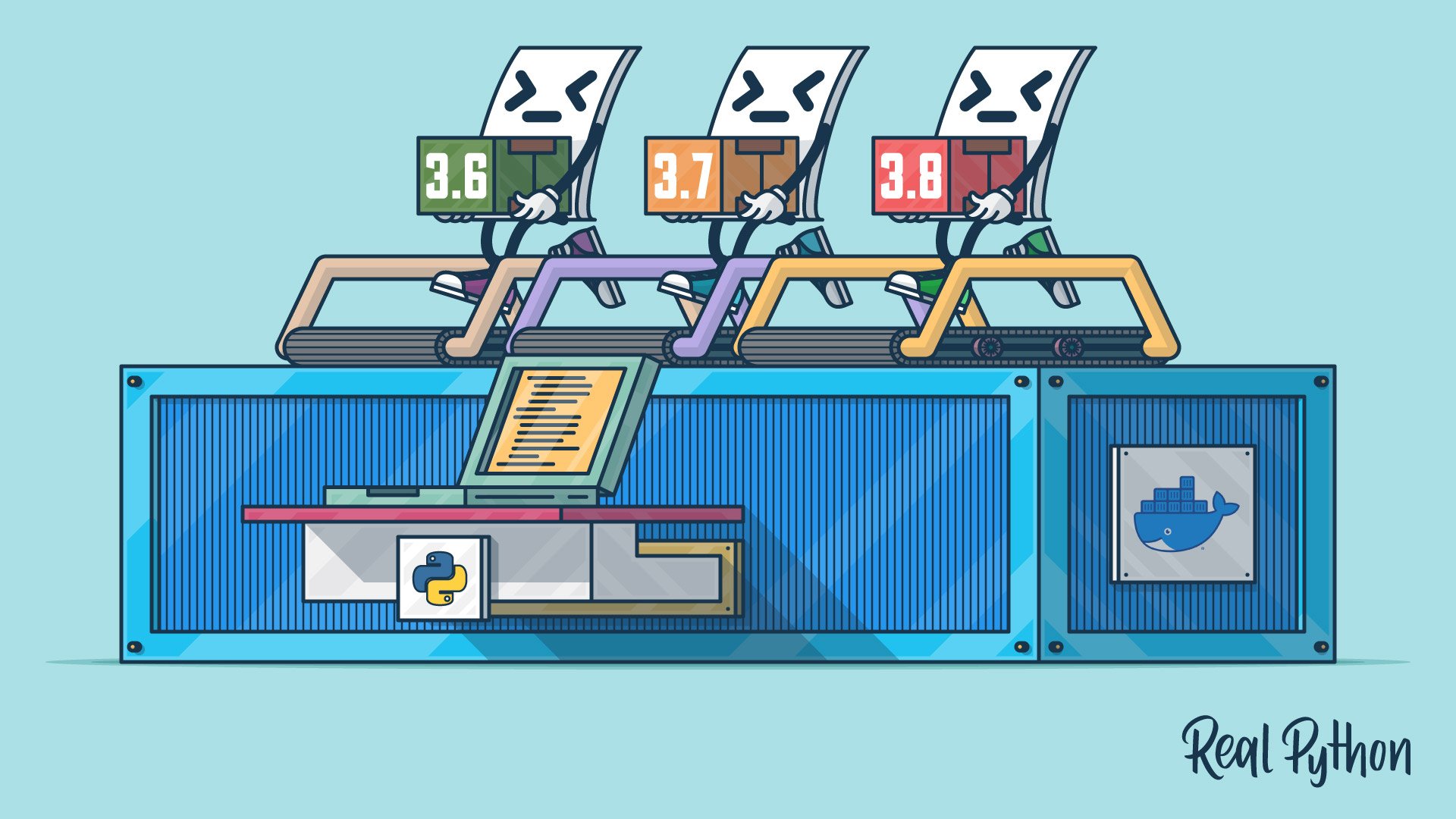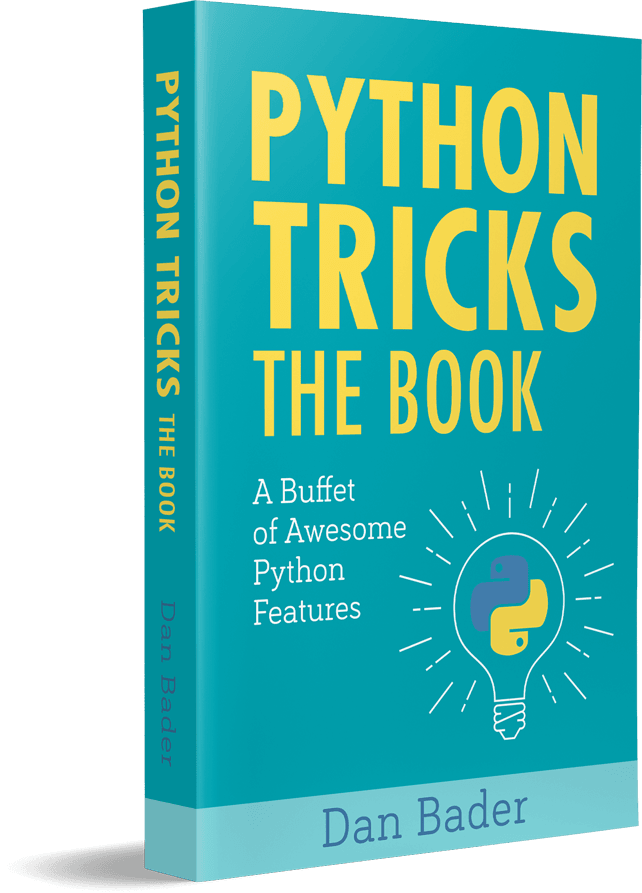There’s always a new version of Python under development. However, it can be cumbersome to compile Python yourself to try out a new version! As you work through this tutorial, you’ll see how to run different Python versions using Docker, including how you can have the latest alpha running on your computer within minutes.
In this tutorial, you’ll learn:
- Which versions of Python are available
- How to get started with Docker
- How to run different Python versions in Docker containers
- How to use Docker containers as Python environments
Let’s get started!
Free Download: Get a sample chapter from Python Tricks: The Book that shows you Python’s best practices with simple examples you can apply instantly to write more beautiful + Pythonic code.
Understanding Python Versions and Docker
The long journey of moving from Python 2 to Python 3 is coming to a close. Still, it’s important that going forward, you know about the different versions of Python and how to try them out. In general, there are three different kinds of versions you should be aware of:
-
Released versions: Typically, you’ll be running something like Python 3.6, 3.7, or 3.8. Each of these versions adds new features, so it’s good to be conscious of which version you’re running. For instance, f-strings were introduced in Python 3.6 and won’t work in older versions of Python. Similarly, assignment expressions only became available in Python 3.8.
-
Development versions: The Python community is continuously working on new versions of Python. At the time of this writing, Python 3.9 was under development. To preview and test new features, users have access to development versions labeled alpha, beta, and release candidate.
-
Implementations: Python is a language that has several implementations. An implementation of Python contains an interpreter and corresponding libraries. CPython is the reference implementation of Python and the one that is most commonly used. However, there are other implementations like PyPy, IronPython, Jython, MicroPython, and CircuitPython that cover specific use cases.
You’ll usually see which version of Python you’re using when you start a REPL. You can also inspect sys.implementation for more information:
>>> import sys
>>> sys.implementation.name
'cpython'
>>> sys.implementation.version
sys.version_info(major=3, minor=9, micro=0, releaselevel='alpha', serial=1)
You can see that this code is running the first alpha version of CPython 3.9.
Traditionally, you’d use tools like pyenv and conda to manage different Python versions. Docker can replace these in most cases, and it’s often simpler to use. In the rest of this tutorial, you’ll see how to get started.
Using Docker
Docker is a platform for running containers with prepackaged applications. It’s a very powerful system that’s particularly popular for packaging and deploying applications and microservices. In this section, you’ll see the fundamental concepts you’ll need to know to use Docker.
Installing Docker
Docker is available on all major operating systems: Windows, macOS, and Linux. See the official guide for instructions on how to install Docker on your system. Unless you have special needs, you can use the Docker Engine - Community version.
Running Containers
Docker uses the concepts of images and containers. An image is a self-contained package that can be run by Docker. A container is a running image with a certain state. There are several repositories containing pre-built Docker images. Docker Hub is the default repository that you’ll use in this tutorial. For a first example, run the hello-world image:
$ docker run hello-world
Unable to find image 'hello-world:latest' locally
latest: Pulling from library/hello-world
1b930d010525: Pull complete
Digest: sha256:451ce787d12369c5df2a32c85e5a03d52cbcef6eb3586dd03075f3...
Status: Downloaded newer image for hello-world:latest
Hello from Docker!
This message shows that your installation appears to be working correctly.
[ ... Full output clipped ... ]
The first lines show that Docker downloaded hello-world from Docker Hub. When it runs this image, the resulting container produces a "Hello from Docker!" message that prints to your terminal.
Building Your Own Images Using Dockerfiles
You can create your own images using Dockerfiles, which is a plain text file that describes how a Docker image should be set up. The following is an example of a Dockerfile:
1FROM ubuntu
2RUN apt update && apt install -y cowsay
3CMD ["/usr/games/cowsay", "Dockerfiles are cool!"]
A Dockerfile consists of a list of Docker commands. In the example above, there are three steps:
- Line 1 bases the image on an existing image called
ubuntu. You can do this independently of which system you’re running Docker on. - Line 2 installs a program named
cowsay. - Line 3 prepares a command that runs
cowsaywhen the image is executed.
To use this Dockerfile, save it in a text file named Dockerfile, without any file extension.
Note: You can build and run Linux images on any platform, so images like ubuntu are great for building applications that should be available cross-platform.
In contrast, a Windows image will only run on Windows, and a macOS image will only run on macOS.
Next, build an image from your Dockerfile:
$ docker build -t cowsay .
The command will give a lot of output as it’s building the image. -t cowsay will tag your image with the name cowsay. You can use tags to keep track of your images. The final dot in the command specifies the current directory as the build context for your image. This directory should be the one containing Dockerfile.
You can now run your very own Docker image:
$ docker run --rm cowsay
_______________________
< Dockerfiles are cool! >
-----------------------
\ ^__^
\ (oo)\_______
(__)\ )\/\
||----w |
|| ||
The --rm option will clean up your container after use. It’s a good habit to use --rm to avoid filling up your system with stale Docker containers.
Note: Docker has several commands for managing your images and containers. You can list your images and containers using docker images and docker ps -a, respectively.
Both images and containers are assigned a 12-character ID that you can find in these listings. To delete an image or container, use either docker rmi <image_id> or docker rm <container_id> with the correct ID.
The docker command line is very powerful. Use docker --help and the official documentation for more information.
Running Python in a Docker Container
The Docker community releases and maintains Dockerfiles for all new versions of Python, which you can use to try out new Python features. Additionally, the Python core developers maintain a Docker image with all currently available versions of Python. In this section, you’ll learn how to run different Python versions in Docker.
Playing With the REPL
When you run a Python image from Docker Hub, the interpreter is set up so you can play with the REPL directly. To start the REPL in a Python container, run the following command:
$ docker run -it --rm python:rc
Python 3.8.0rc1 (default, Oct 2 2019, 23:30:03)
[GCC 8.3.0] on linux
Type "help", "copyright", "credits" or "license" for more information.
>>>
This command will download the python:rc image from Docker Hub, start a container, and run python inside that container. The -it options are necessary for running the container interactively. The rc tag is shorthand for release candidate and points to the latest development version of Python. In this case, it’s the last release candidate of Python 3.8:
>>> import sys
>>> f"{sys.version_info[:] = }"
"sys.version_info[:] = (3, 8, 0, 'candidate', 1)"
The first time you run a container, it may take some time to download. Later invocations will essentially be immediate. You can exit the REPL like usual, for example, by typing exit(). This also exits the container.
Note: The Docker Hub Python images are kept reasonably well up-to-date. As new releases mature, their alpha and beta versions are made available at the rc tag.
However, if you want to test out the absolute latest versions of Python, then the core developers’ image might be a better bet:
$ docker run -it --rm quay.io/python-devs/ci-image:master
You’ll see a few more examples of using this image later.
For more installation options, you can also check out the complete guide to installing pre-release versions of Python.
You can find a list of all available Python images at Docker Hub. python:latest will always give you the latest stable version of Python, while python:rc will provide you with the most recent development version. You can also request specific versions like python:3.6.3 or python:3.8.0b4, the fourth beta version of Python 3.8. You can even run PyPy using a tag like pypy:latest.
Setting Up Your Python Environment
A Docker container is an isolated environment. Therefore, you usually don’t need to add a virtual environment inside the container. Instead, you can run pip directly to install the necessary packages. To modify the container to include the extra packages, you use a Dockerfile. The following example adds parse and realpython-reader to a Python 3.7.5 container:
1FROM python:3.7.5-slim
2RUN python -m pip install \
3 parse \
4 realpython-reader
Save this file with the name Dockerfile. The -slim tag in line 1 points to a Dockerfile based on a minimal Debian installation. This tag gives a significantly slimmer Docker image, but the downside is that you may need to install more additional tools yourself.
Other designations include -alpine and -windowsservercore. You can find more information about these image variants on Docker Hub.
Note: If you’d like to use a virtual environment inside a Docker container, then there’s one caveat you should be aware of. Each RUN command runs in a separate process, which means that the typical activation of a virtual environment won’t work inside of a Dockerfile.
Instead, you should manually activate the virtual environment by setting the VIRTUAL_ENV and PATH environment variables:
FROM python:3.7.5-slim
# Set up and activate virtual environment
ENV VIRTUAL_ENV "/venv"
RUN python -m venv $VIRTUAL_ENV
ENV PATH "$VIRTUAL_ENV/bin:$PATH"
# Python commands run inside the virtual environment
RUN python -m pip install \
parse \
realpython-reader
See Elegantly activating a virtualenv in a Dockerfile for more information.
To build and run your Dockerfile, use the following commands:
$ docker build -t rp .
[ ... Output clipped ... ]
$ docker run -it --rm rp
As you build the image, you tag it with the name rp. This name is then used when you run the image, starting a new REPL session. You can confirm that parse has been installed in the container:
>>> import parse
>>> parse.__version__
'1.12.1'
You can also start containers that run custom commands:
$ docker run --rm rp realpython
The latest tutorials from Real Python (https://realpython.com/)
0 Run Python Versions in Docker: How to Try the Latest Python Release
[ ... Full output clipped ... ]
Instead of starting a REPL, this runs the realpython command inside the rp container, which lists the latest tutorials published on Real Python. For more information about the realpython-reader package, check out How to Publish an Open-Source Python Package to PyPI.
Running Python Scripts Using Docker
In this section, you’ll see how to run scripts inside Docker. First, save the following example script to a file named headlines.py on your computer:
# headlines.py
import parse
from reader import feed
tutorial = feed.get_article(0)
headlines = [
r.named["header"]
for r in parse.findall("\n## {header}\n", tutorial)
]
print("\n".join(headlines))
The script first downloads the latest tutorial from Real Python. Then it uses parse to find all headlines in the tutorial and prints them to the console.
There are two general ways to run scripts like this in your Docker container:
- Mount a local directory as a volume in the Docker container.
- Copy the script into the Docker container.
The first option is especially useful during testing, as you don’t need to rebuild your Docker image when you make changes to your script. To mount your directory as a volume, use the -v option:
$ docker run --rm -v /home/realpython/code:/app rp python /app/headlines.py
Understanding Python Versions and Docker
Using Docker
Running Python in a Docker Container
Conclusion
Further Reading
The option -v /home/realpython/code:/app says that the local directory /home/realpython/code should be mounted as /app inside the container. You can then run the script with the command python /app/headlines.py.
You’ll want to copy your script into your container if you’re going to deploy your script to another machine. You do this by adding a few steps to your Dockerfile:
FROM python:3.7.5-slim
WORKDIR /usr/src/app
RUN python -m pip install \
parse \
realpython-reader
COPY headlines.py .
CMD ["python", "headlines.py"]
You set a working directory inside your container to control where commands are run. You can then copy headlines.py to that working directory inside the container, and change the default command to run headlines.py with python. Rebuild your image as usual, and run the container:
$ docker build -t rp .
[ ... Output clipped ... ]
$ docker run --rm rp
Understanding Python Versions and Docker
Using Docker
Running Python in a Docker Container
Conclusion
Further Reading
Note that your script is run when you run the container because you specified the CMD command in the Dockerfile.
See the Python image description on Docker Hub for more information about building your own Dockerfiles.
Running the Latest Alpha
So far, you’ve been pulling images from Docker Hub, but there are many image repositories available. For instance, many cloud providers like AWS, GCP, and DigitalOcean offer dedicated container registries.
The core developers’ Python image is available at Quay.io. To use images from non-default repositories, you use the fully qualified named. For instance, you can run the core developers’ image as follows:
$ docker run -it --rm quay.io/python-devs/ci-image:master
By default, this starts a shell session inside the container. From the shell session, you can explicitly run Python:
$ python3.9 -c "import sys; print(sys.version_info)"
sys.version_info(major=3, minor=9, micro=0, releaselevel='alpha', serial=1)
You can see all available versions of Python by looking inside /usr/local/bin:
$ ls /usr/local/bin/
2to3 get-pythons.sh pydoc3.5 python3.7m
2to3-3.4 idle pydoc3.6 python3.7m-config
2to3-3.5 idle3.4 pydoc3.7 python3.8
2to3-3.6 idle3.5 pydoc3.8 python3.8-config
2to3-3.7 idle3.6 pydoc3.9 python3.9
2to3-3.8 idle3.7 python2.7 python3.9-config
2to3-3.9 idle3.8 python2.7-config pyvenv-3.4
codecov idle3.9 python3.4 pyvenv-3.5
coverage mypy python3.4m pyvenv-3.6
coverage-3.6 mypyc python3.4m-config pyvenv-3.7
coverage3 pip3.5 python3.5 smtpd.py
dmypy pip3.6 python3.5m stubgen
easy_install-3.5 pip3.7 python3.5m-config tox
easy_install-3.6 pip3.8 python3.6 tox-quickstart
easy_install-3.7 pip3.9 python3.6m virtualenv
easy_install-3.8 pydoc python3.6m-config
easy_install-3.9 pydoc3.4 python3.7
This image is especially useful if you want to test your code on several Python versions. The Docker image is updated often and includes the latest development versions of Python. If you’re interested in checking out the latest features of Python, even before they’re officially released, then this image is a great choice.
Conclusion
In this tutorial, you’ve seen a quick introduction to working with different Python versions using Docker. This is a great way to test and see that your code is compatible with newer versions of Python. It only takes a few minutes to wrap your Python script in a Docker container, so you can try out the latest alpha as soon as it’s released!
Now you can:
- Start a Python REPL through Docker
- Set up your Python environment inside a Docker image
- Run scripts inside Docker containers
As you test new Python versions in Docker, you’re providing invaluable help to the Python community. If you have any questions or comments, then please leave them in the comments section below.
Further Reading
For more information about Docker, and especially workflows for larger projects, check out Build Robust Continuous Integration With Docker and Friends.
You can also read about other examples of working with Python and Docker in the following tutorials: